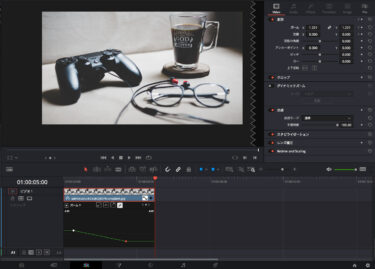動画編集をしたい。 無料で高度な機能も使えるダヴィンチリゾルブが良いって聞いたけど使い方がよくわからない。 設定や機能が多くてわからない。
そんな方向けに最低限の使い方で動画編集をする使い方を説明します。
私も最初は設定と機能が多すぎて何からやれば良いのか分からず戸惑ったため、初めてダヴィンチリゾルブを触る方の参考になればと思います。 そんな私も今では使える機能も少しずつ増えてきて動画編集を楽しんでいます。
プロジェクト作成(開く)
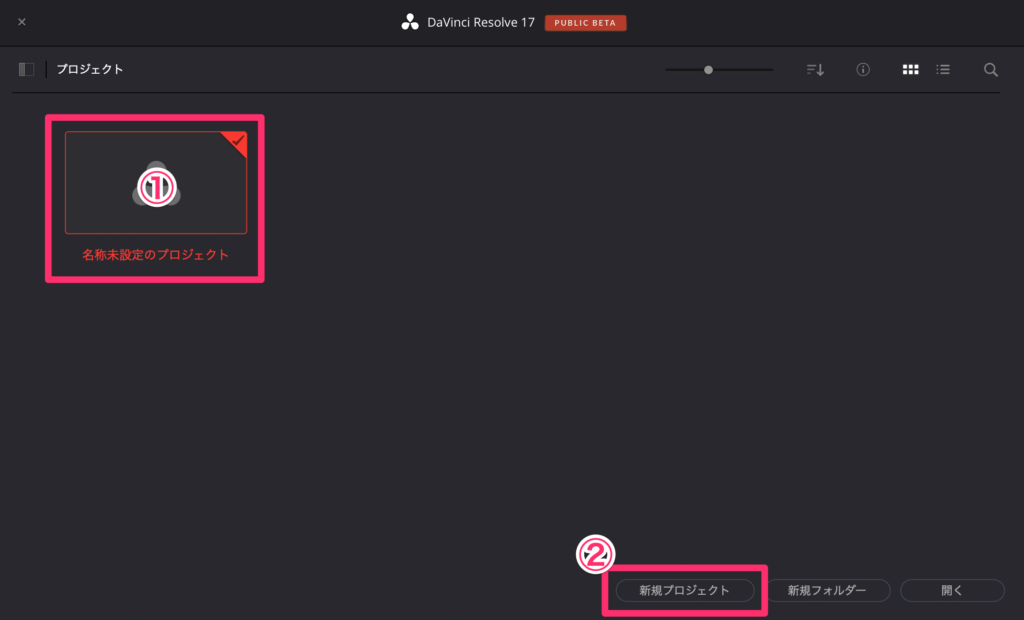
まずはプロジェクト(新規の動画ファイル)を作成します。
最初にやる最低限の設定
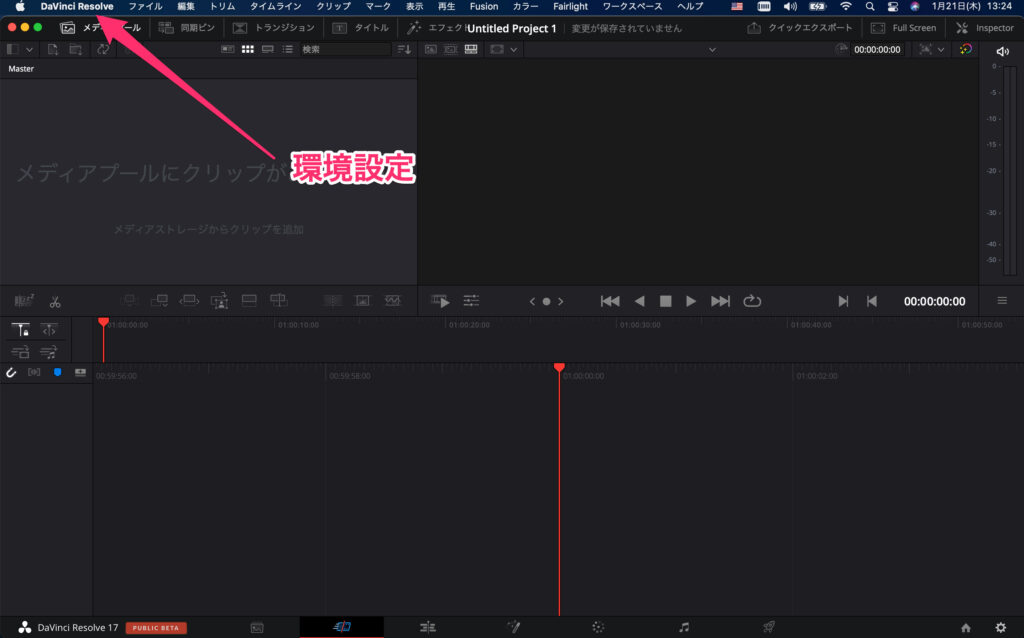
最低限の設定だけします。
左上の「DaVinci Resolve」から「環境設定」を開きます。
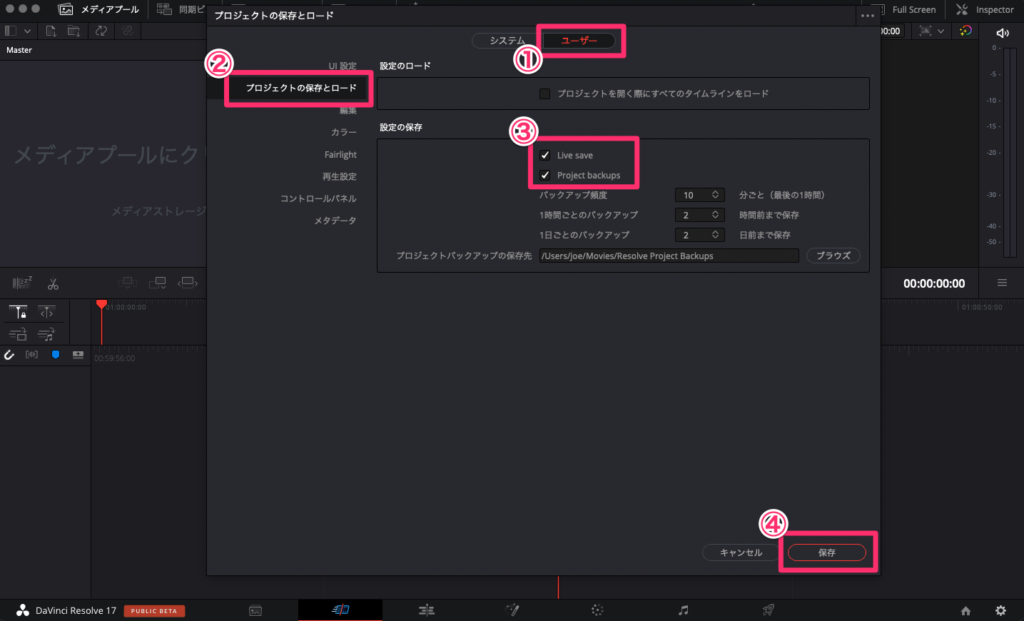
①「ユーザー」②「プロジェクトの保存とロード」を選択します。
③「Live save」「Project backups」の2つにチェックを入れます。
※日本語化を行っている場合やバージョンによって表記が違う場合があります。
④「保存」して設定は終わりです。
これで作業中にダヴィンチリゾルブが落ちてもデータが消える心配がなくなります。
素材を準備(素材を取り込む)
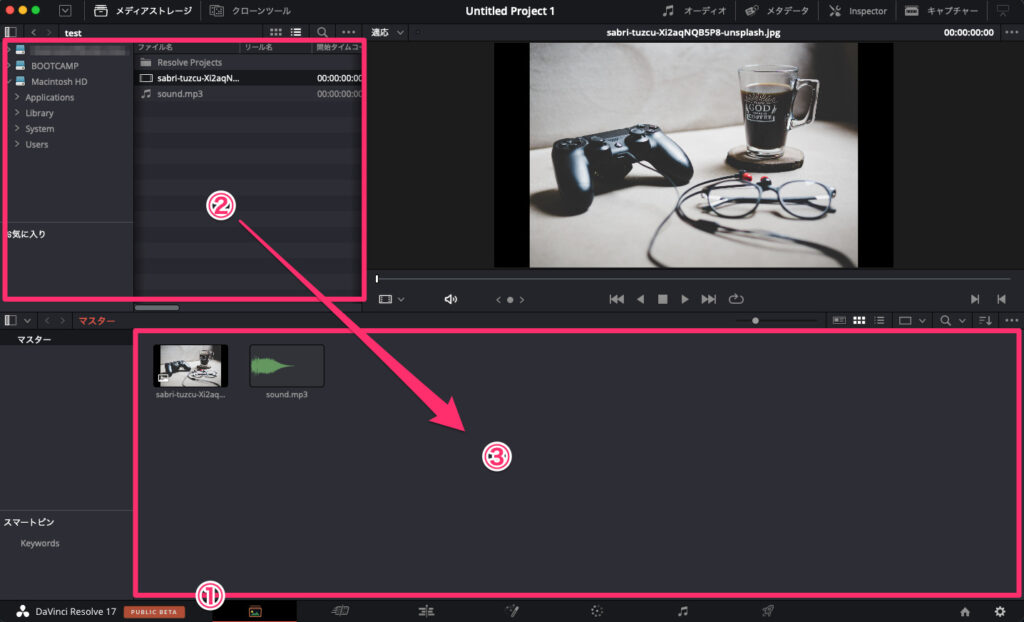
①(メディア)を選択。
②で取り込みたい素材(画像や音源)を選択します。
③のスペースにドラッグ&ドロップします。
素材を配置(編集)

①(エディット)を選択。
②に先ほど取り込んだ素材が表示されます。
③に素材を配置します。
上部が画像や動画、下部が音源になります。
不要な部分を取り除く(カット)
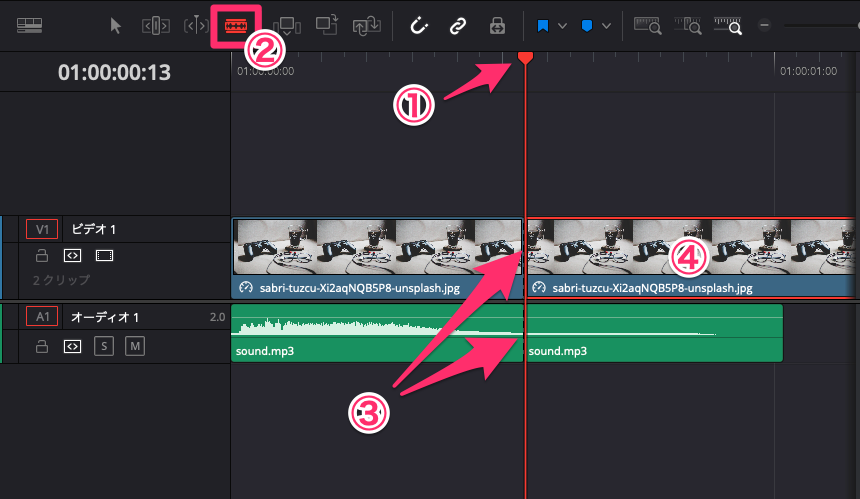
①の赤いバーをカットしたい場所に合わせます。
②(ブレードモード)を選択。
③にカーソルを合わせてクリックします。
ブレードモードから選択モード(ブレードアイコンの3つ左の矢印アイコン)に戻します。
慣れてきたら、b(ブレードモード)a(選択モード)のショートカットで作業すると楽です。
④選択モードで不要な部分を選択して「delete」で削除します。
動画にする(書き出し)

①(デリバー)を選択。
②書き出し用のテンプレートが用意されているので用途に合わせて選択します。
③ファイル名と保存先を決めます。
④書き出されるファイルの形式を決めます。
⑤「レンダーキューに追加」※右上のレンダーキューに追加されます。
⑥「Render All」で書き出し作業がスタートします。
書き出し作業は少し時間がかかりますのでコーヒーでも飲んでゆっくり待ちましょう。
まとめ
以上が最低限の設定で動画を作成する一連の流れです。
最初からいろんな機能を覚えようとすると動画を一本作成する前に挫折する可能性がある為、少しずつできることを増やしていくのがおすすめです。
これからの時代、仕事でもプライベートでも動画作成ができると良い場面が増えてくると思いますので、クオリティはピンキリですが、まずは一連の流れを覚えて少しずつクオリティを上げていきましょう。
素材の場所を変えてしまい、編集中の動画が上手く表示されなくなってしまった。 こんな場合どうしたら良いか説明します。 このページに辿りついた方の中には「画像 再リンク」のように検索した方が多いのではないかと思います。 今回はその[…]
ダヴィンチリゾルブでズームイン・ズームアウトを使った編集がしたいんだけど、どうやるの? 今回はこんな疑問にお答えします。 ダヴィンチリゾルブを使った動画編集のズームイン・ズームアウトの方法は2種類あります。 それではまず[…]
ダヴィンチリゾルブでEllipse(楕円)やRectangle(矩形)を使って吹き出しを作る記事や動画はあっても、もくもく吹き出しはなかったので作成してみました。 使いまわせるように作成したので1つ作ってしまえば色々な場所で使えます[…]