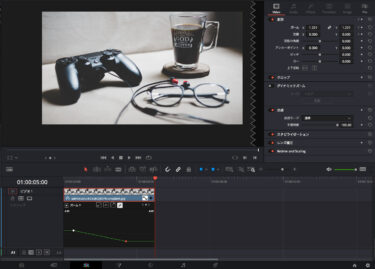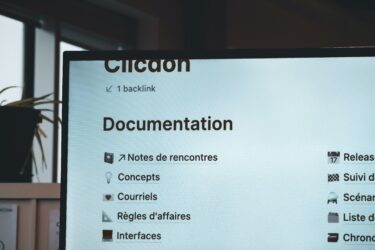ダヴィンチリゾルブでEllipse(楕円)やRectangle(矩形)を使って吹き出しを作る記事や動画はあっても、もくもく吹き出しはなかったので作成してみました。
使いまわせるように作成したので1つ作ってしまえば色々な場所で使えます。
動画で見たい方はコチラ
Fusion作成

「エフェクトライブラリ」→「エフェクト」→「Fusionコンポジション」
「Fusionコンポジション」をタイムラインに配置して「Fusionタブ」に切り替えます。
吹き出しの輪郭作成
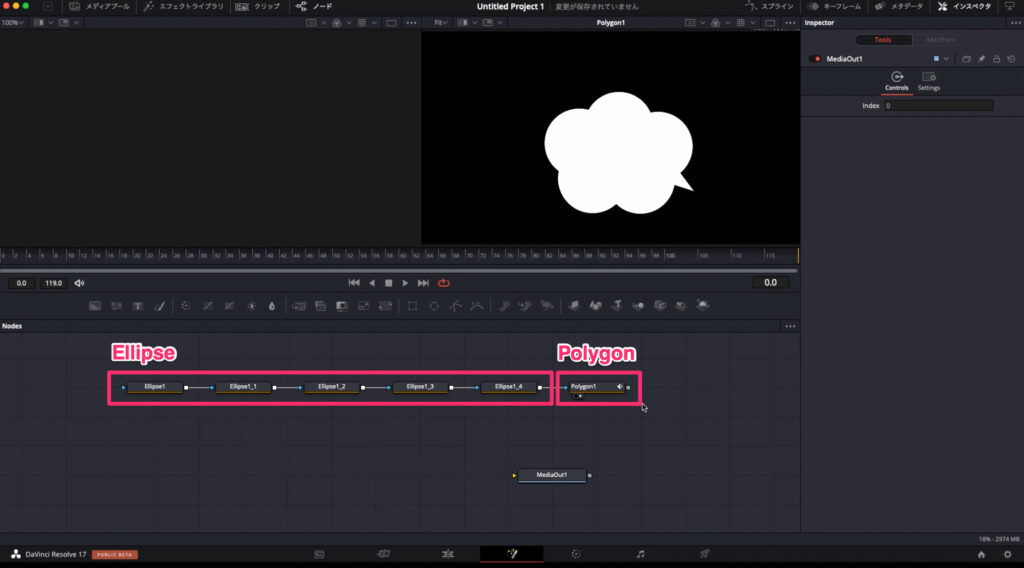
Ellipseを使って形を作ります。今回は5つ使って表現しました。
Polygonで吹き出し口も作成します。
使いまわせるように作成
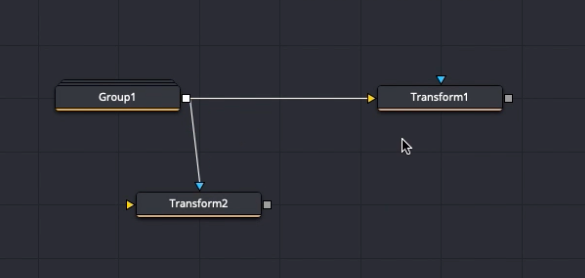
位置や大きさを変更する際に、Ellipseを1つひとつ変更するのは手間なので、Transformを差し込みます。
今後はTransformの位置・サイズを調整するようにします。
吹き出しの枠を作成
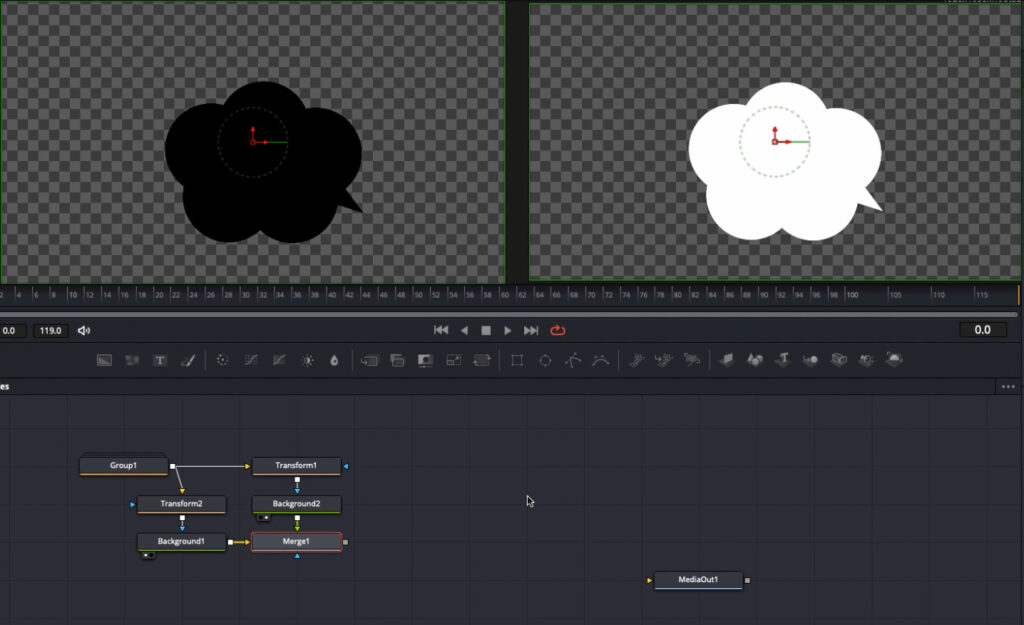
吹き出しの枠を作成するために1つの吹き出しを分岐します。
枠になる方をBackground、もう片方はForegroundでMergeします。
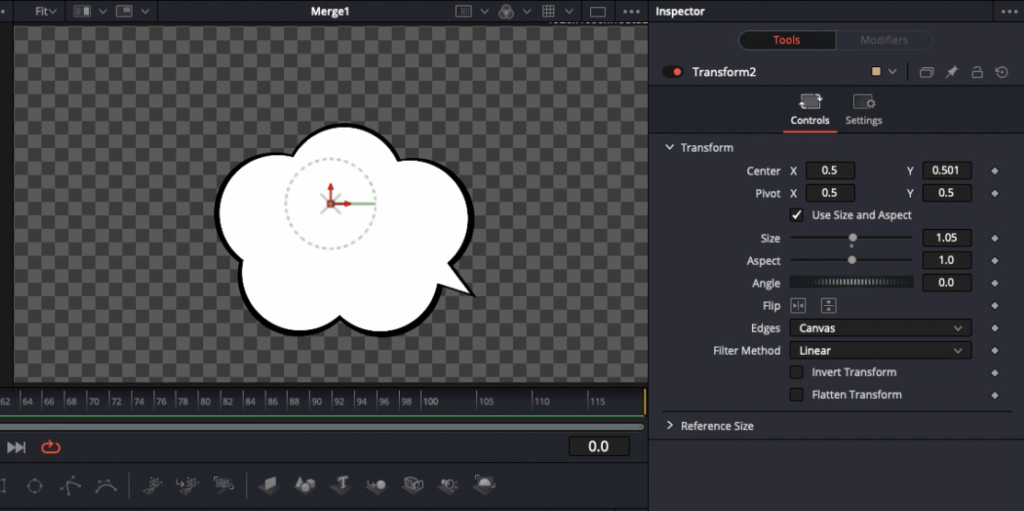
枠になる方のサイズを少し大きくして枠を表現します。
Textの配置
Text(テキスト)は通常通り配置します。
今後も使いまわすことを想定してここにもTransformを差し込みます。
(テキストの文字数により枠とテキストの比率が変更になることを想定して)
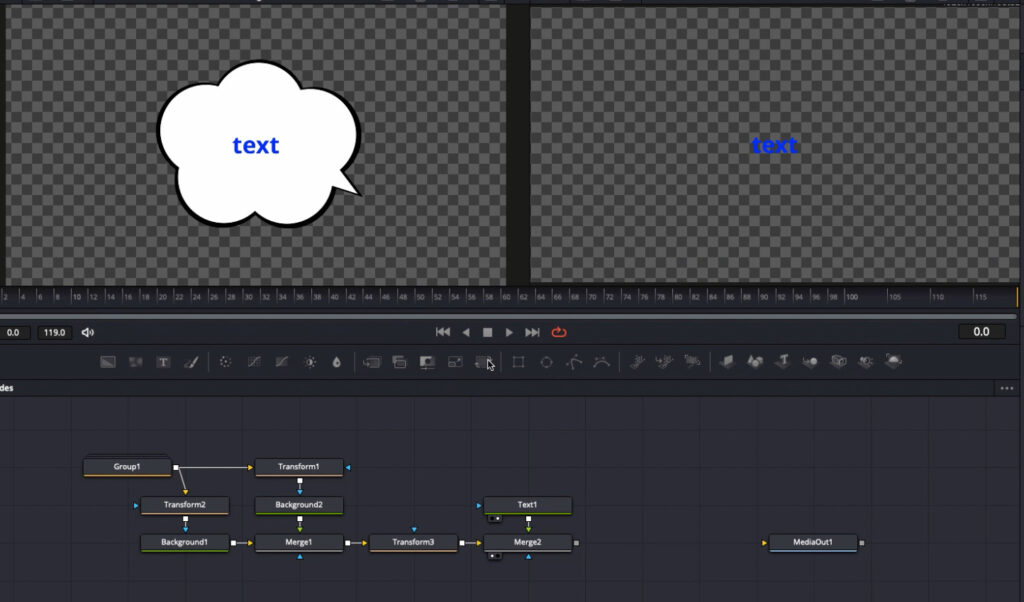
全体の調整が一括でできるようにする
今後アニメーションで動きをつける際に、テキスト・吹き出しを一括で調整できるようにもしておくと便利なため最後にもTransformを差し込んでおきます。
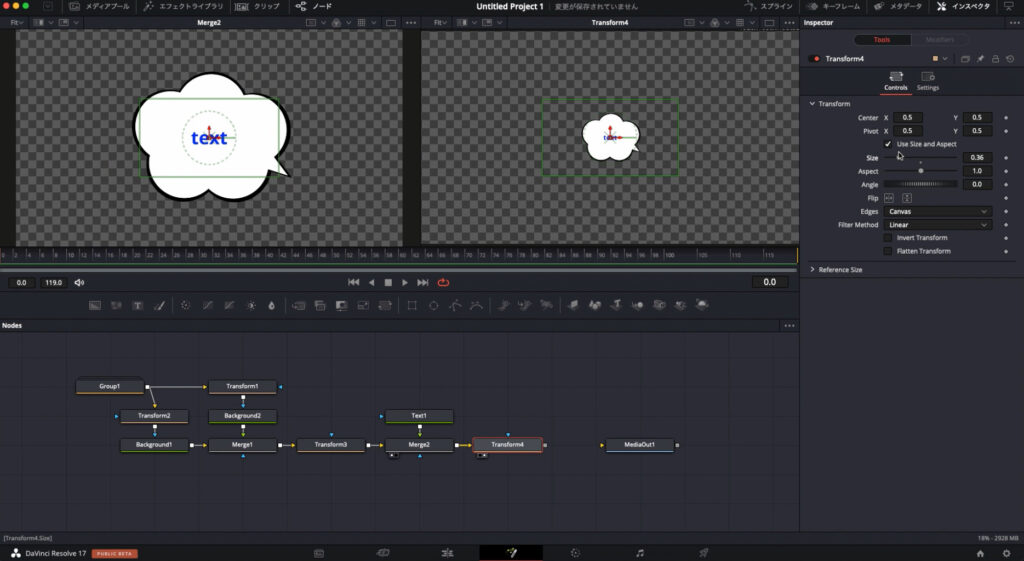
あとはMediaOutに繋げて完成です。
まとめ
これでFusion(もくもく吹き出しクリップ)の作成は完了です。
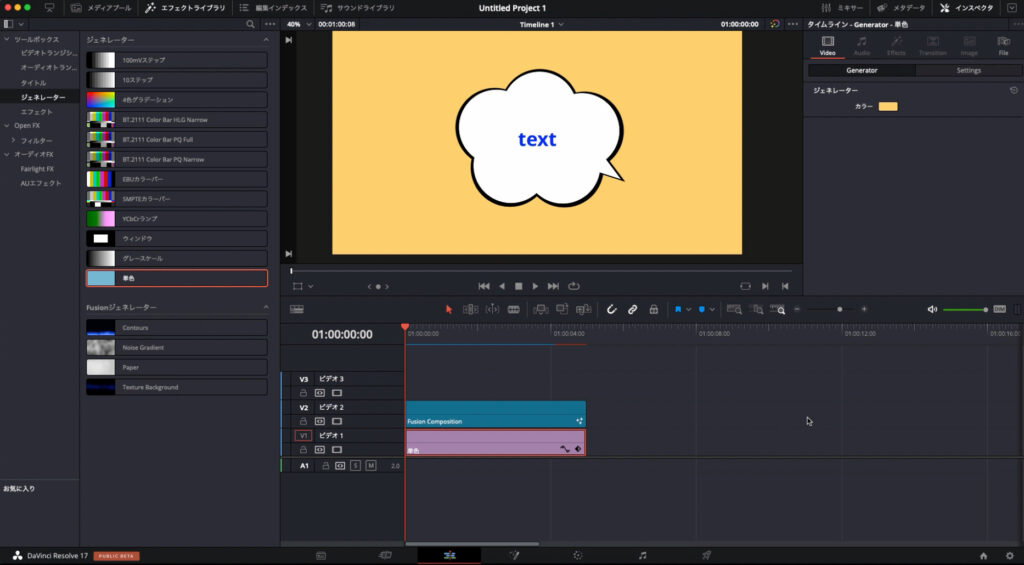
あとはエディットページに移動して背景と重ねて調整するようにしましょう。
(Fusionタブで位置調整すると背景が見えない為、手間です)
他にもダヴィンチリゾルブの基本的な使い方を説明しています。
気になった方はこちらも見てください。
動画編集をしたい。 無料で高度な機能も使えるダヴィンチリゾルブが良いって聞いたけど使い方がよくわからない。 設定や機能が多くてわからない。 そんな方向けに最低限の使い方で動画編集をする使い方を説明します。 私も最初は設定と機能[…]
素材の場所を変えてしまい、編集中の動画が上手く表示されなくなってしまった。 こんな場合どうしたら良いか説明します。 このページに辿りついた方の中には「画像 再リンク」のように検索した方が多いのではないかと思います。 今回はその[…]
ダヴィンチリゾルブでズームイン・ズームアウトを使った編集がしたいんだけど、どうやるの? 今回はこんな疑問にお答えします。 ダヴィンチリゾルブを使った動画編集のズームイン・ズームアウトの方法は2種類あります。 それではまず[…]