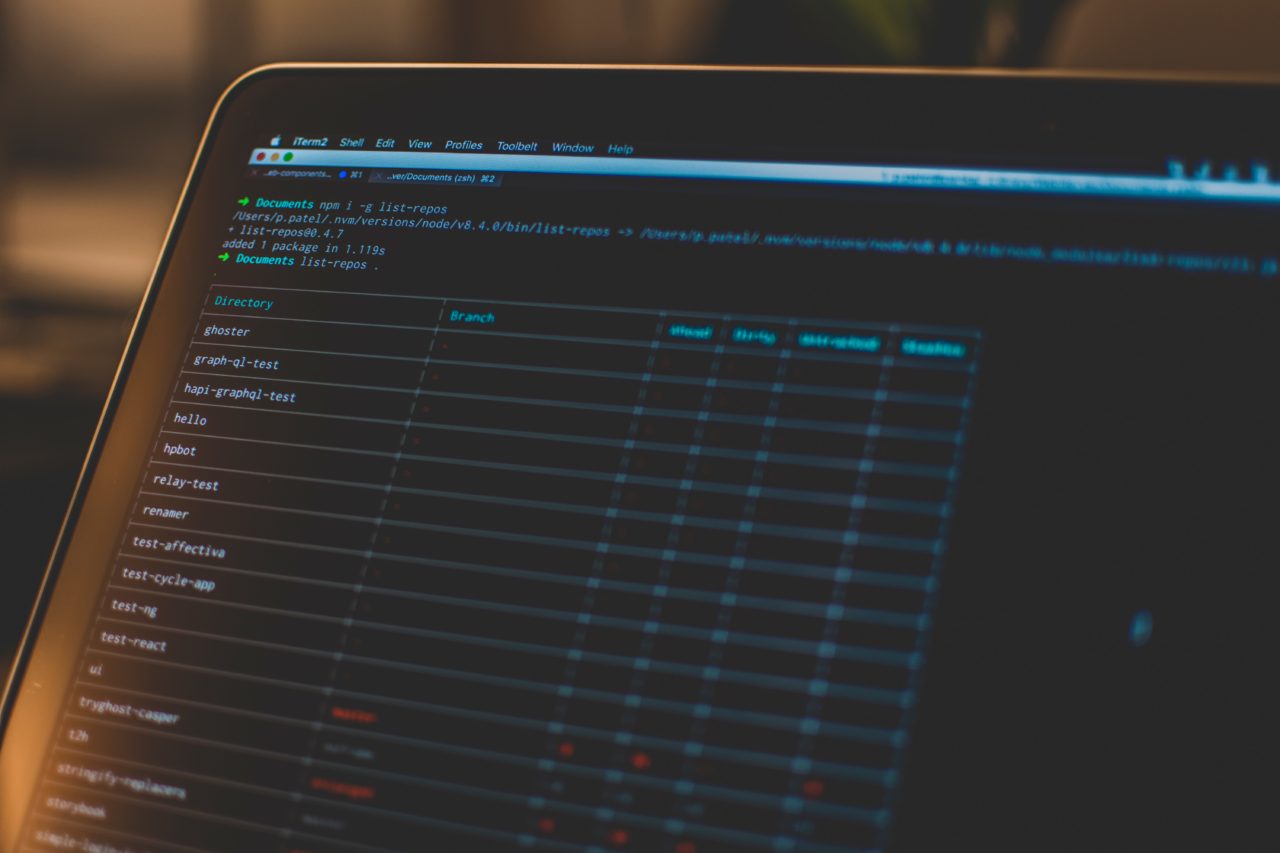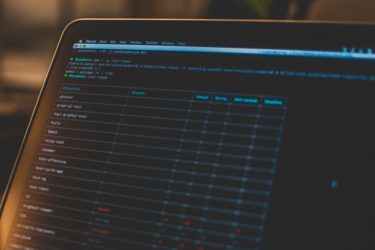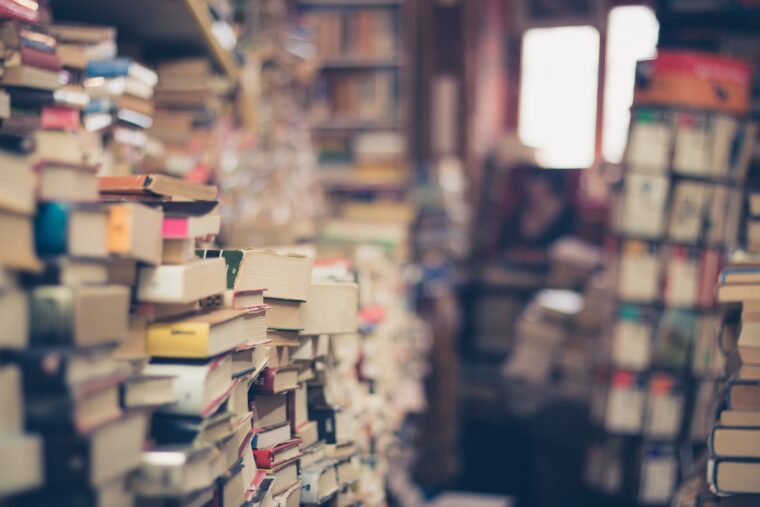私はターミナル(黒い画面)が大好きで、
いつもMacのiTerm2で仕事をしています。
エディタも最近流行りのVSCode(Visual Studio Code)ではなく、
vim(neovim)を使っています。
今回はそのターミナルで仕事をする際に使用するshell(シェル)
の種類の変更方法を説明します。
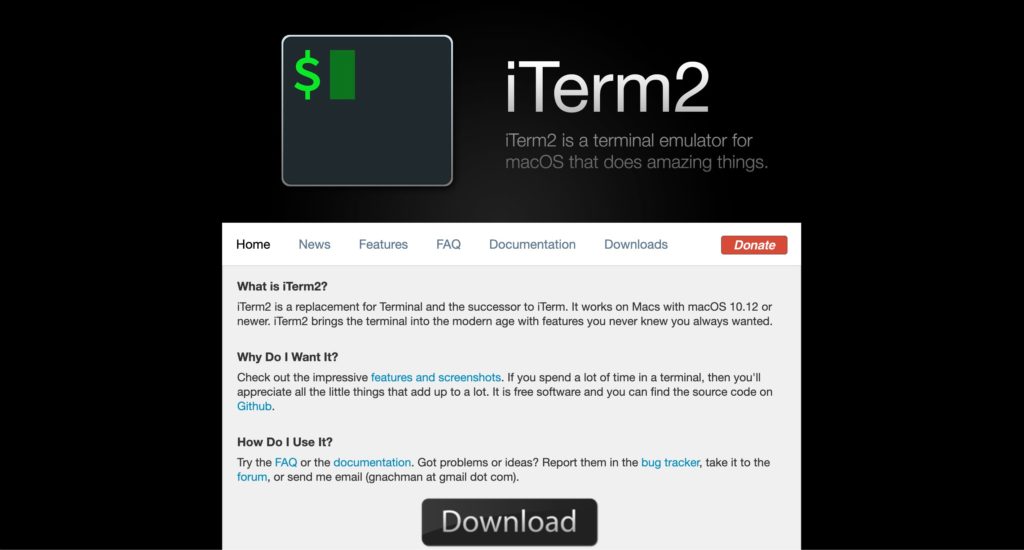
今回は、zshというshellに変更をしてみましょう。
現在使用されているシェルの確認
まずは、今設定されているshellを確認します。
大体デフォルトはbashが設定されていると思います。
echo $SHELL/bin/bashはい、上記の場合はbashです。
インストールされているシェルの確認
次にshellを変更する前に、変更したいお目当のshellがインストールされているか確認します。
cat /etc/shells/bin/bash
/bin/csh
/bin/ksh
/bin/sh
/bin/tcsh
/bin/zsh/bin/zshありました。
シェルの変更
それではzshに変更してみましょう。
chsh
「password」を求められるので入力してください
設定ファイが開きます。
このファイルの編集は「vim(ヴィム)」での操作になります。
触ったことなくても安心してください。
少しだけ編集するだけです。
今後ターミナルでvim操作を要求される時は少なからずありますので少し編集できるくらいに覚えればOKです。
設定ファイルのShell: ***の部分を「/bin/zsh」に書き換えます。
# Changing user information for ***.
# Use "passwd" to change the password.
##
# Open Directory: /Local/Default
##
Shell: /bin/zsh ← ココです。
Full Name: ***
Office Location:
Office Phone:
Home Phone:そのまま文字を打っても書き換えられませんので、「i」もしくは「a」を押すと編集できるモードに切り替わります。
編集したい箇所にカーソルを合わせる時は、vimが初めてのかたは矢印キーでそこまで移動してください。
編集が終わったら「esc」でノーマルモードという最初の編集できないモードに切り替わります。
編集してノーマルモードに戻したら「:wq」と入力して「return」で編集完了です。
シェルを再起動します。
exec $SHELL再度現在のシェルを確認します。
echo $SHELL/bin/zshzshに変わりました。
どうでしょうか、結構かんたんに変更できます。
自分はいつも新しくMacを購入した時は一番最初に設定しています。
これからターミナルで開発をしたい方におすすめ!
tmux(ティーマックス)はご存知ですか?terminal(ターミナル)で開発をする場合にこのtmuxを導入すると、かなり作業効率がアップします。例えば、・いくつもターミナルを立ち上げてログを流したていたり・1つの作業中に別の案件が入って[…]