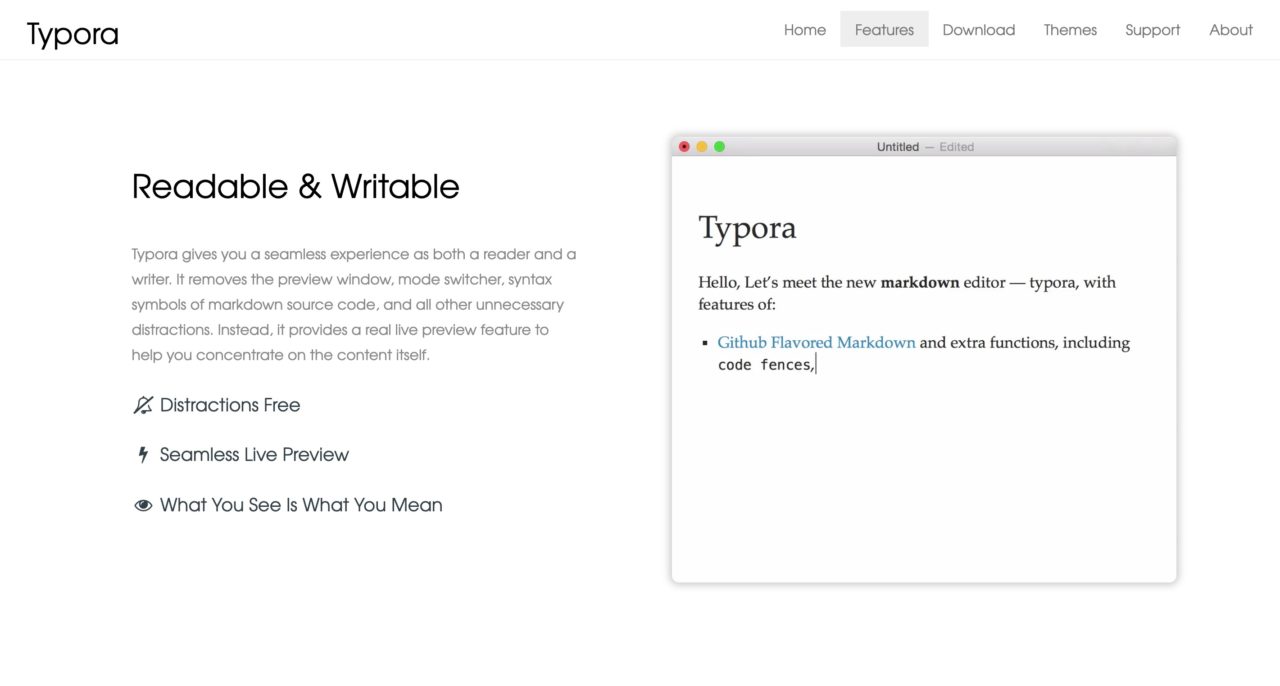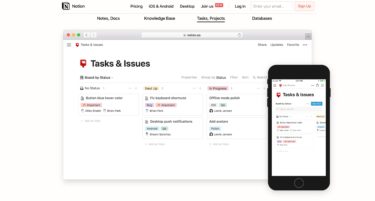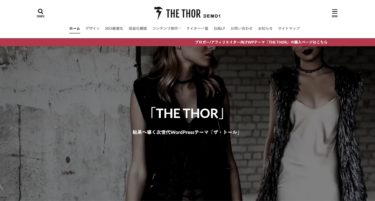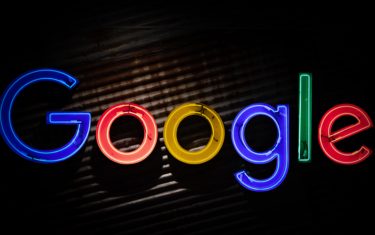今回はWordPressの記事を書くにあたって、標準の「Gutenberg(グーテンベルグ)」を使うと思いますが、その際にマウスでクリックして、キーボードで入力するという操作になるかと思います、その作業を少しでも早くする記事の書き方を解説いたします。
結論、爆速で書く方法はマークダウンで書くという方法です。
WordPressの標準エディタ、Gutenberg(グーテンベルグ)は非常に便利なエディタで、特に何も設定していなくてもマークダウン記法が一部反応する為、マークダウン記法を活用することによって、通常のマウス操作より早く書くことができます。
既にその書き方をしている、知っている方でも、今回は「Typora」というアプリもプラスアルファで紹介しますので、「Typora?」「なにそれ?」という方はご一読ください。
「Typora」を使えば下書き記事の管理や、文字数把握、などがWordPress内で管理するよりも楽になる可能性があります。
ちょっとしたことを、ササッと殴り書きして、記事として「採用するか」「ボツにするか」、大枠の骨組みを作成、などが管理画面よりも楽に行えます。
使い方もすごくシンプルで、「なんだそんなことか」、となるくらいシンプルですが、シンプルが故、使いやすいです。
一言で言うと
「Typoraで管理してGutenberg(グーテンベルグ)にコピペするだけです。」
WordPressで記事が多くなってくると、ページ一覧で次のページに移動だったり、記事を書いて「下書き保存」をクリック、「投稿一覧」、別の記事に移動、など毎回毎回ページ読み込みが入るので、すこしもっさりした感じがありますが、それが無くなります。
サイトを複数運営していて、わざわざ、ログイン・ログアウトを繰り返している方にもオススメです。
是非一度使ってみてください。
Typoraのインストール
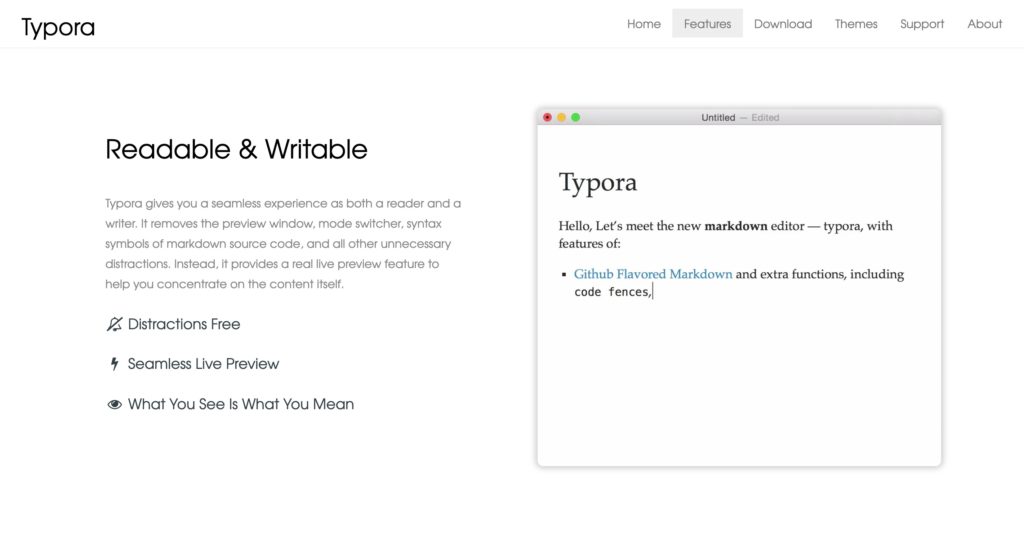
画像出典:Typora|https://www.typora.io/
右上の「Download」をクリック
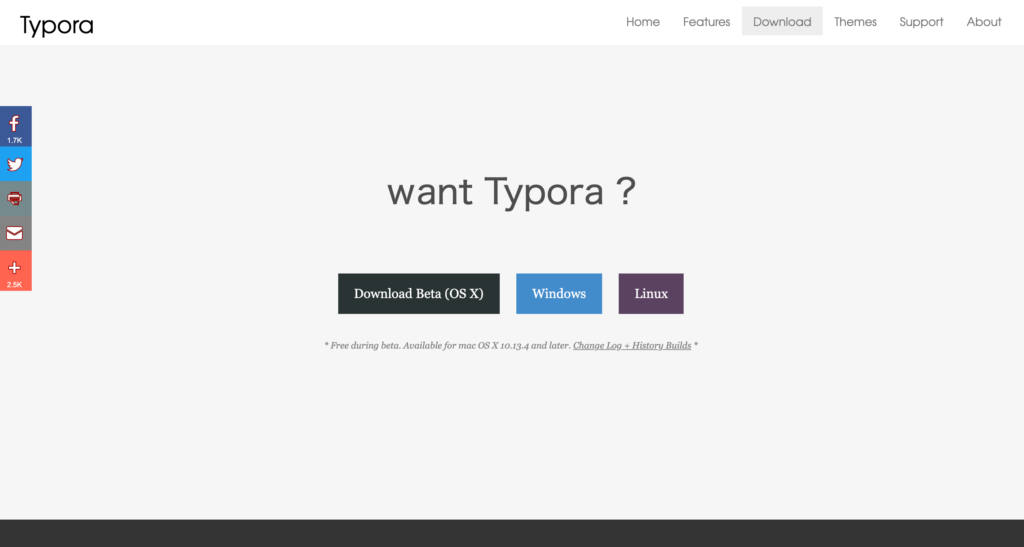
画像出典:Typora|https://www.typora.io/
お使いのOSに合わせてインストールしてください。
インストールが終わったら「Typora」を起動してください。
フォルダの設定
「Typora」を管理するフォルダを決めます。
新しくデスクトップに「Typora」、「サイト名」などで新規作成するか、既存のフォルダを選択してください。
サイトを複数管理している場合はサイト毎でフォルダを分けるといいかもしれません。(どの記事がどのサイトかも混乱することも無いですし、ログイン・ログアウトを繰り返さなくて済みます)
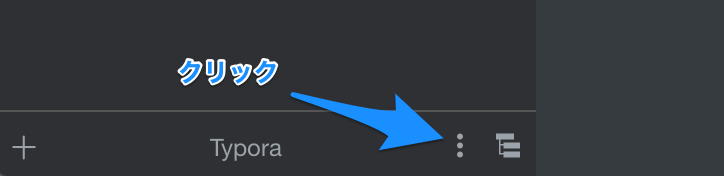
「フォルダを開く」
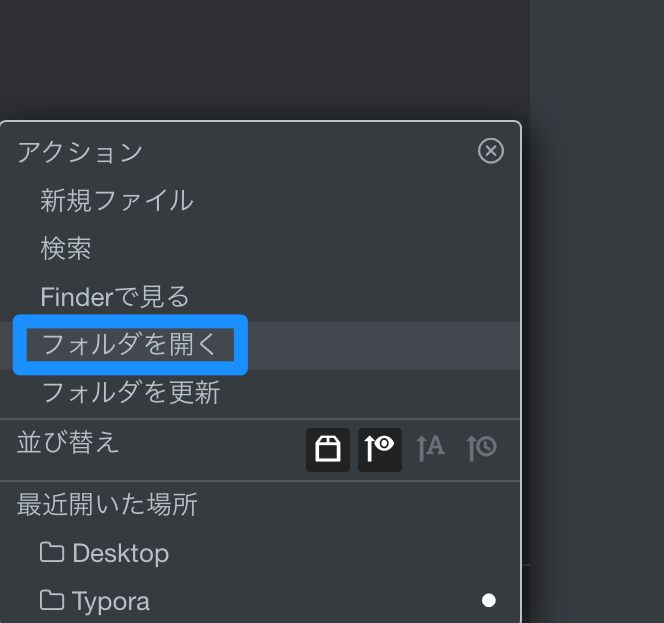
「新規作成」or 選択して「開く」
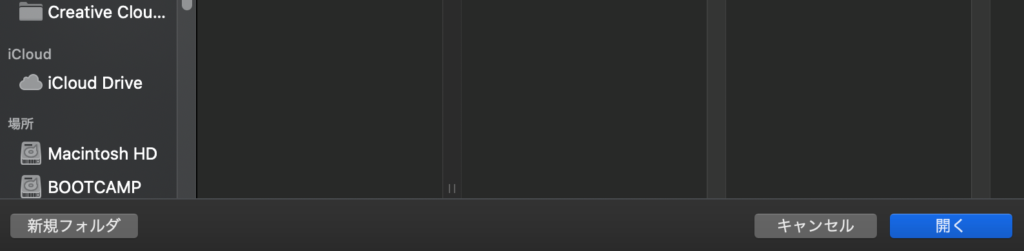
これで準備は完了です。
Typora(マークダウン)で書いてみよう
それでは早速書いてみましょう。
通常多くのマークダウンエディタは左右にウィンドウが2つ別れて配置してあり、左にマークダウンでマークダウン記法を使って入力して、その結果が右にプレビューとして表示されるというものがほとんどです。
(Google翻訳の左に英語、右に日本語をイメージしていただけると分かりやすいかと思います。)
ですが「Typora」はリアルタイムにマークダウン記法がプレビューに変換されます。
たとえば下記のような文章を作成したいとします。
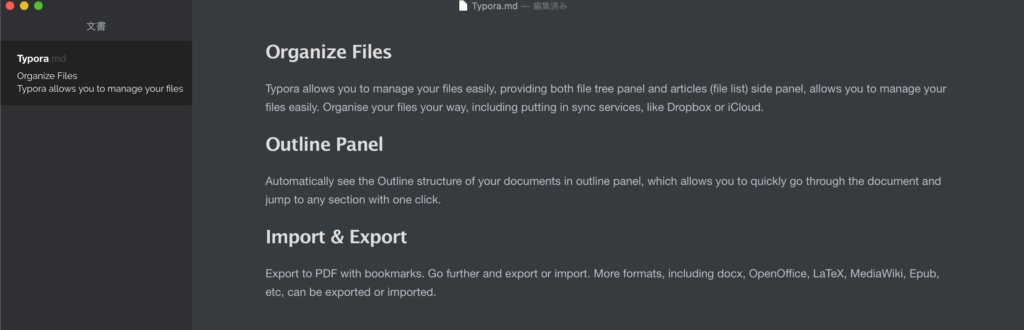
これは実際はこう書いています。
## Organize Files
Typora allows you to manage your files easily, providing both file tree panel and articles (file list) side panel, allows you to manage your files easily. Organise your files your way, including putting in sync services, like Dropbox or iCloud.
## Outline Panel
Automatically see the Outline structure of your documents in outline panel, which allows you to quickly go through the document and jump to any section with one click.
## Import & Export
Export to PDF with bookmarks. Go further and export or import. More formats, including docx, OpenOffice, LaTeX, MediaWiki, Epub, etc, can be exported or imported.
引用元:Typora|https://www.typora.io/
これはマークダウン記法を一種類しか使っていないのであまり変化は感じられないかもしれませんが、最初は一種類ずつ覚えていきましょう。
もう説明する必要もないかもしれませんが、WordPressでマークダウン記法を使わずにGutenberg(グーテンベルグ)で「+」をクリックして「見出し」をクリックして「H2」をクリックして、と手間を踏んでいるとしたら、上記のように「##」を使って書いてみてください。
これは「Typora」を経由しなくてもGutenberg(グーテンベルグ)の標準機能で認識されますので試してみてください。それだけでも変わると思います。
Gutenberg(グーテンベルグ)の場合、認識されない記法も今のところあるので、マークダウンを駆使して爆速で記事を仕上げる、前後の記事作成においてのブラウザの読み込みをなくしたい、という場合に「Typora」を経由することをオススメします。
ローカル環境で最低限しか読み込んで無い為早いです。
いくつか記法を上げて置きますので、Gutenberg(グーテンベルグ)か「Typora」で試してみてください。
マークダウン記法
H1 → #H2 → ##H3 → ###(※ハッシュとタイトルの間に半角スペースをいれてください)
リスト → -(※ハイフンのあとに半角スペースをいれてください)
コード → ```(※グーテンベルグの場合はその後Enterキー、本来は下記のように挟みます)
```
コード
```水平線 → ---他にも沢山ありますが、その他の多くのマークダウン記法は、何もせずにGutenberg(グーテンベルグ)に入力しても反応しないので、慣れてきたら「Typora」もしくは「+」から「フォーマット」「Markdown」を選択してください。
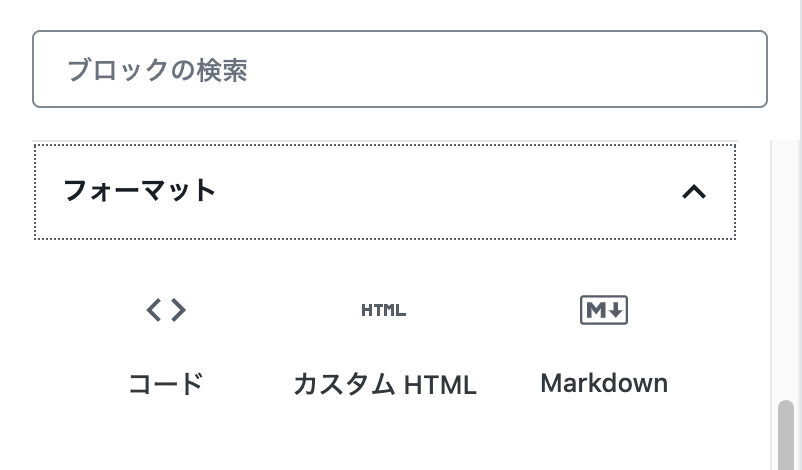
これを選択することによって、Gutenberg(グーテンベルグ)でも多くのマークダウン記法を認識します。
例えば、
**強調**強調
_イタリック_イタリック
~~取り消し線~~取り消し線
[リンク](https://castleobj.com)など使えるようになります。
Typoraで文字数も確認できます。
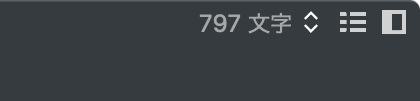
最初はクリックに慣れている為、とまどうかもしれませんが、慣れると明らかに楽に早くなる為、良かったら試してみてください。