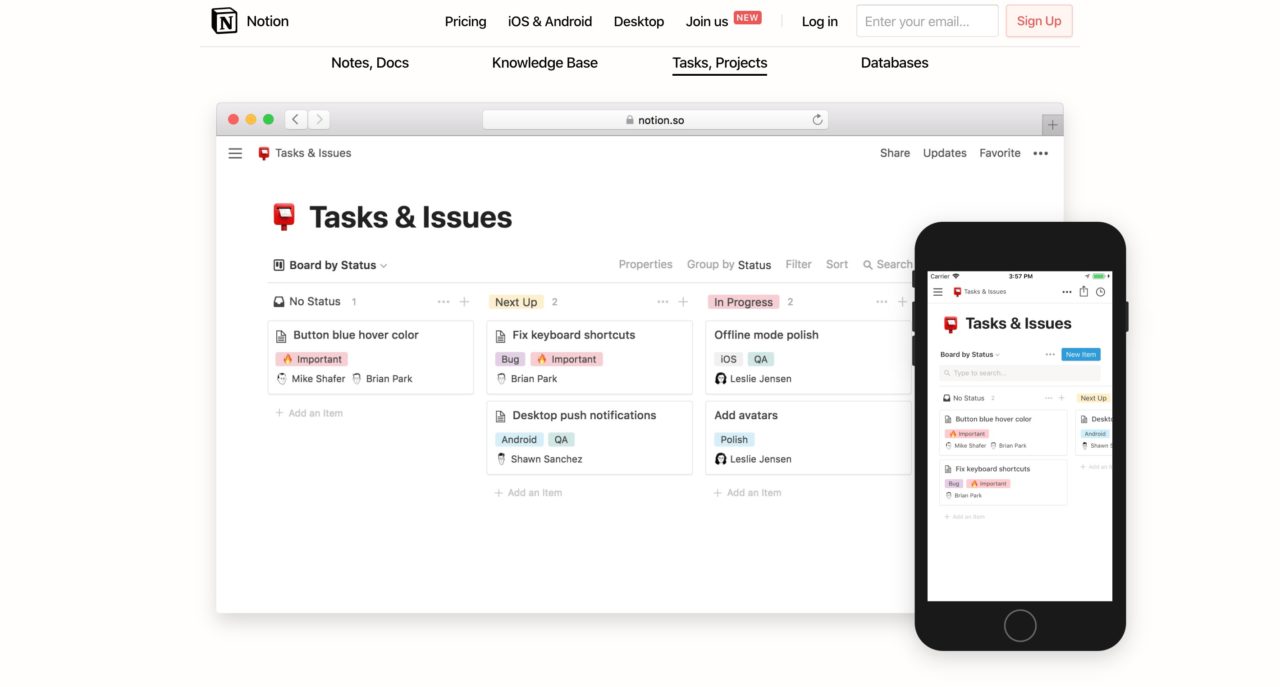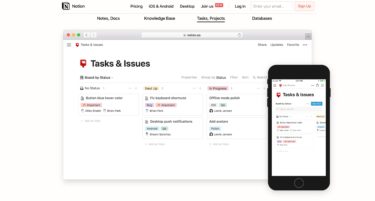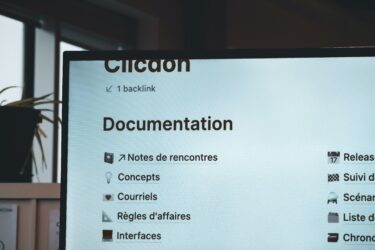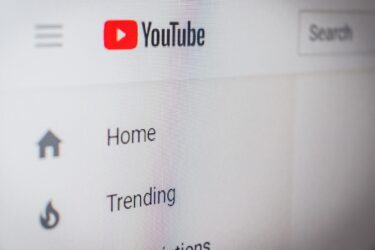前回、今注目されているアプリ「Notion(ノーション)」をご紹介しましたが、ダウンロードしてみたけど使い方がわからないという方は少なくないのではないでしょうか。
それもそのはず、このアプリ多機能すぎて注意!と言われるほど機能が多く、そのうえ公式サイトは英語です。
そこで少しずつ機能をピックアップして使い方をご紹介したいと思います。
それでは早速いきましょう!
Web Clipper
そうです、今回は「Evernote」や「Pocket」でもおなじみの「Web Clipper」についてご紹介致します。
ダウンロード
Web ClipperはChrome、Firefoxの拡張機能に対応しています。
まず公式サイトから拡張機能をダウンロードします。
ヘッダーメニューの「Download」から「Web Clipper」を選択してください。
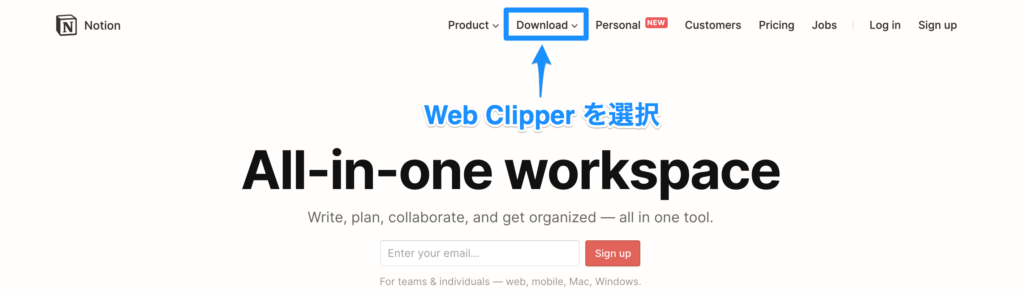
今回はChromeで説明します。
「Install for Chrome」を選択してください。
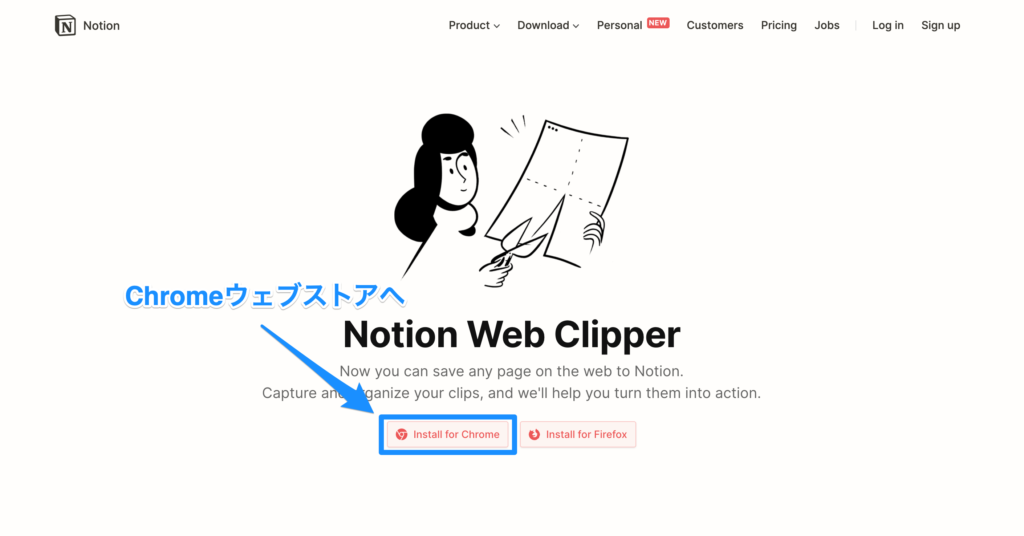
「Chromeウェブストア」の「Notion Web Clipper」に飛びますので、「Chromeに追加」してください。

これでインストールは完了です、準備は整いました。
クリップのやり方
それではウェブクリップのやり方に移ります。
Chromeの上部の拡張アプリのアイコンの中に「N」のNotionのロゴが追加されているかと思います。

クリップしたウェブページでココをクリックしてください。
そうすると下記のウィンドウが出てきますので「Save page」をクリック。

これで無事Notionに保存されました。とても楽ちんですね。
Web Clipの管理
ここからはNotionアプリでのWeb Clipの管理の説明です。
先ほどのクリップが「My Links」に保存されているので開いてみてください。
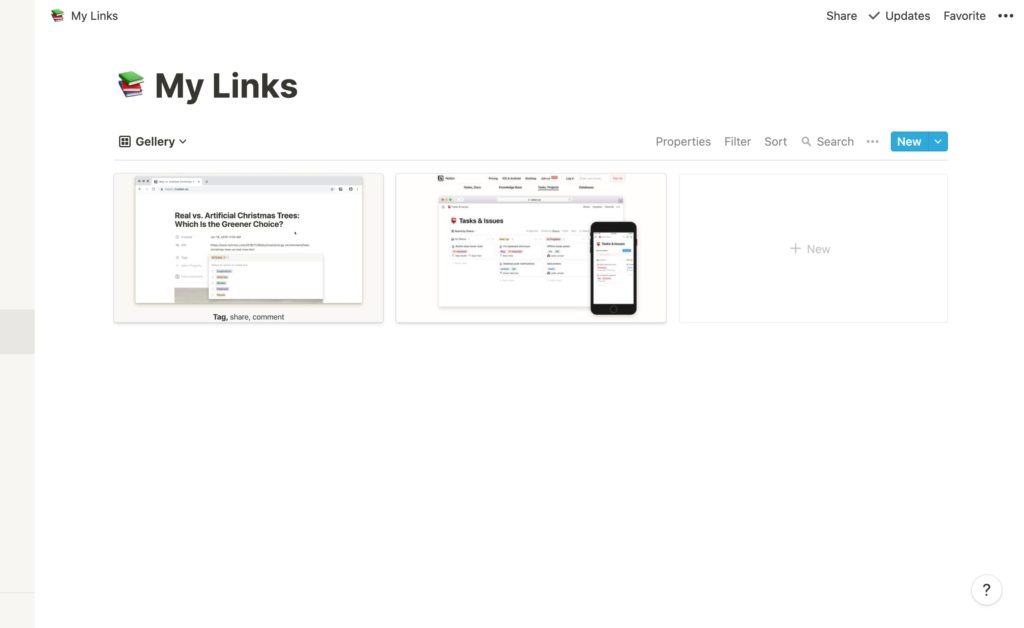
こんな感じで「Gellery」の場合はタイル状に、「List」の場合はリストで確認できます。
今はサムネイルしか表示されていないのでクリップの内容が把握しずらいですね、ここからさらにタグ付けもできますので付けてみましょう。
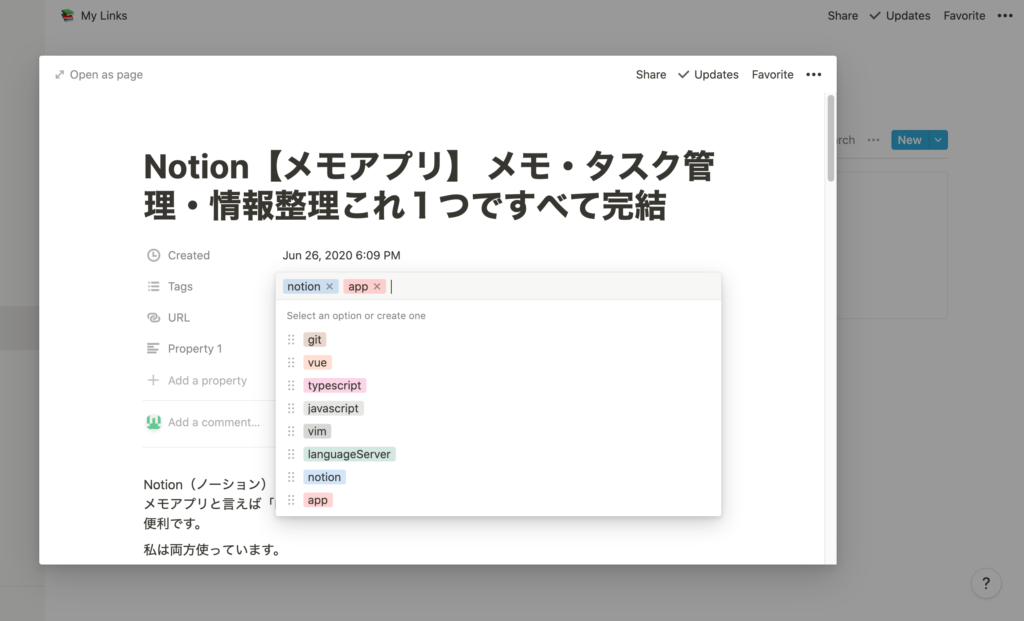
もう少し見やすくするために「Properties」で表示する項目をオンオフで切り替えます。

そうするとこうなります。
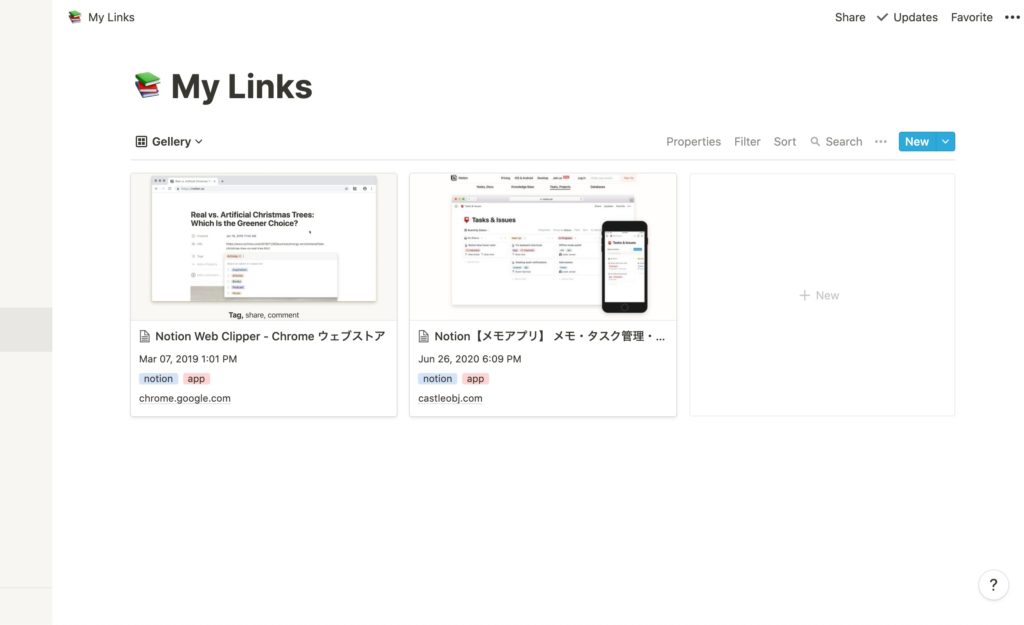
だいぶ見やすくなりましたね。
今はまだ少なくて気にはなりませんが、色んなクリップがたまってくると、ジャンルもクリップされた時期もバラバラで並びます。
今のうちに「Sort」を設定しておきましょう。
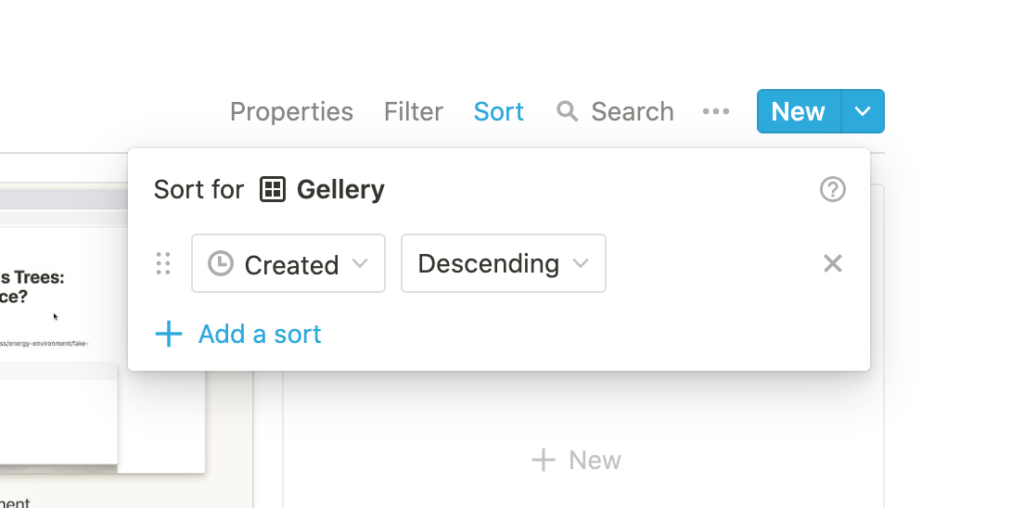
これは例えばですが、上記画像の設定だと日付が新しい順で並びます。
数が多くなってきた場合は「Tag」を優先にして並べると綺麗に並んで探しやすいです。
「Sort」で検索してもいいですし、下記の様に「Filter」で絞り込んでも探しやすいです。
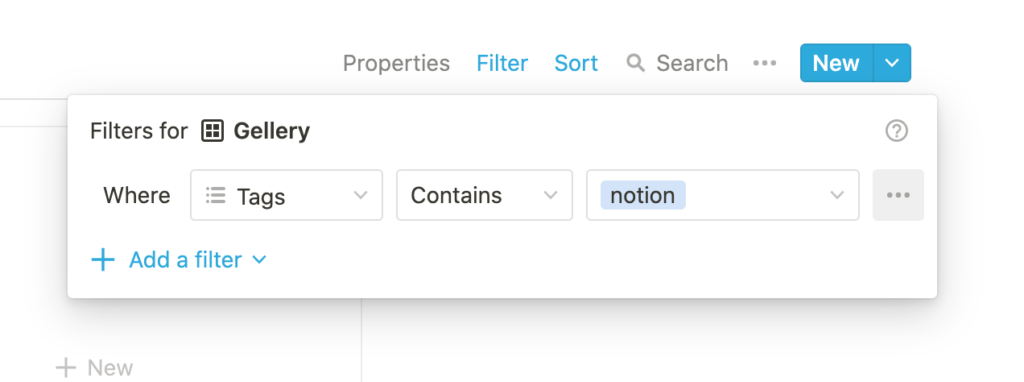
この場合は「notion」というタグが付けられているものだけに絞り込まれます。
まとめ
今回は「Web Clipper」の説明をさせて頂きました。
まだ活用していない方は是非この機会に使ってみてください。
また今後も少しずつではありますが機能を紹介できたらと思います。
Notionの入門書が今ならkindle(キンドル)で0円で読めます!
わかる、Notion 徹底入門kindle(キンドル)の登録も無料体験やってます。
ダウンロードして解約すれば、その後も無料でいつでも読めます。
Notion(ノーション)というアプリはご存知でしょうか?メモアプリと言えば「Evernote(エバーノート)」が有名ですが、この「Notion」負けず劣らず便利です。私は両方使っています。 https://www.notion.s[…]
ノーションにある5つの「view(ビュー)」の種類と使い方を解説します。ノーションでは1つのファイルでも5つのレイアウトに姿を変えます。用途に合わせて切り替えることができ、好きな時に戻せます。 今から説明する5つのレイアウトは、他の[…]
オールインワン情報共有サービス、Notion(ノーション)! 便利ですが、できること、多いですよね。今回はそんな多機能なNotionの、便利なコマンドに焦点をあてたいと思います。 スラッシュコマンド、マークダウン、と比較的ニッ[…]
Notion(ノーション)を使ってみたがちょっと難しい。機能多くてよくわからん。とりあえずメモはとってるけど、、どうつかえばいい? こんな方を対象に、今回はデータベースについて少しだけ触れていきたいと思います。 日々メ[…]